After logging in, your profile is public and you can go to the Connect list to connect to other users or scan a user’s Guidebook ID. To connect with other users your profile must be public.
Users can change their profile from public to private in their Account Settings.
Connect Feature
Tap on the Connect feature in the main menu.
After logging in, you are automatically included in this list as your profile is public. You are listed and your name will be visible to other users.
You can connect with another user here by tapping on the Add to the right of the user's name or by selecting their profile and tapping Connect with ... at the bottom of that page.
The user will get a notification to let them know that they have a pending connection. They can either accept or decline the request.
Once the connection request has been accepted, the user will show in the Connections section of your profile and via the Connections tab in the Connect feature. When you tap on one of your connections you will see their full profile and have the ability to chat in-app.
Guidebook ID
When you tap the hamburger button ≡ to open the navigation menu, at the bottom you will see your avatar, your full name, and a QR code. Tap the QR code to view your Guidebook ID.
To connect with other attendees using your Guidebook ID, have one of you scan the other's code. You can navigate between “My Code” and “Scan” to have others send connection requests to you and to send connection requests to others. You can accept a connection request by both scanning each other's codes.
The screenshots below illustrate a few steps along the process of using your Guidebook ID to connect with another user.
The left screenshot is Judy’s Guidebook ID (her individual QR code). She will navigate to the Scan tab to scan Joanne’s code. The image to the right shows Judy's device immediately after she scans Joanne’s code. A connection request is sent when Judy taps on Send request.
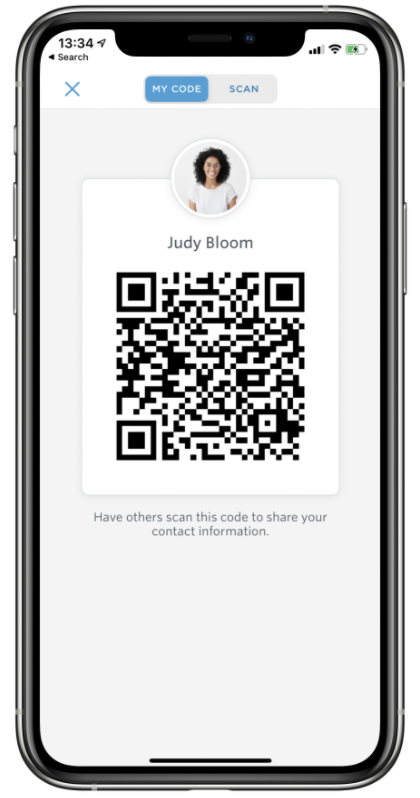
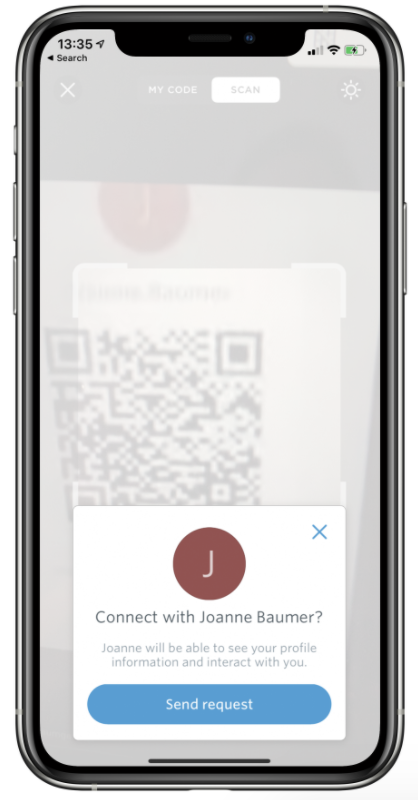
The left screenshot is Joanne’s Guidebook ID (her individual QR code). She will navigate to the Scan tab to scan Judy’s code. The image to the right shows Joanne’s device immediately after she scans Judy’s code. As they have a pending connection request, she is prompted to accept the connection request.
Chat
Once a user accepts your connection request, you can send them an in-app chat message. You can send a chat via the Connect list or via your profile at the top-right of the guide.
You can either select the user's name and tap on Chat with button in their profile or tap on the Chat icon to the right of their name in the list.
You can access all of your existing connections and open chat threads via your profile at the top right of the guide. You can copy text within a message by long holding on a message and you can share a photo using the camera icon at the bottom left.
To remove a connection, access their profile and scroll to the bottom to find the Remove Connection option. This will delete all of the messages that you and this user have sent to each other.
FAQs
What can I do with my connections?
Once a person has accepted your invitation to connect, you will be able to view their profile and contact details. These connections will be stored and visible from your account (top-right corner of the screen) regardless of which app or guide you are accessing. If you'd like to send a chat message to them, you can tap on the button to do so within their profile view.
How can I remove myself from the Connect list?
Users will appear automatically in the Connect list when they are logged in with a Guidebook account and have accessed a guide that has the Connect feature. To not appear in the Connect list, navigate to the Privacy Center on the app using follow these steps:
- Tap the profile icon in the top right corner to log in.
- Tap the gear icon to access your profile settings.
- Scroll to the bottom and open the Privacy Center where you can toggle on or off your visibility status for each guide.

 (1).jpg)



